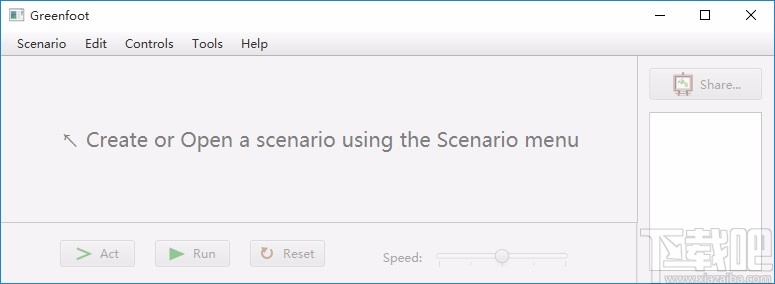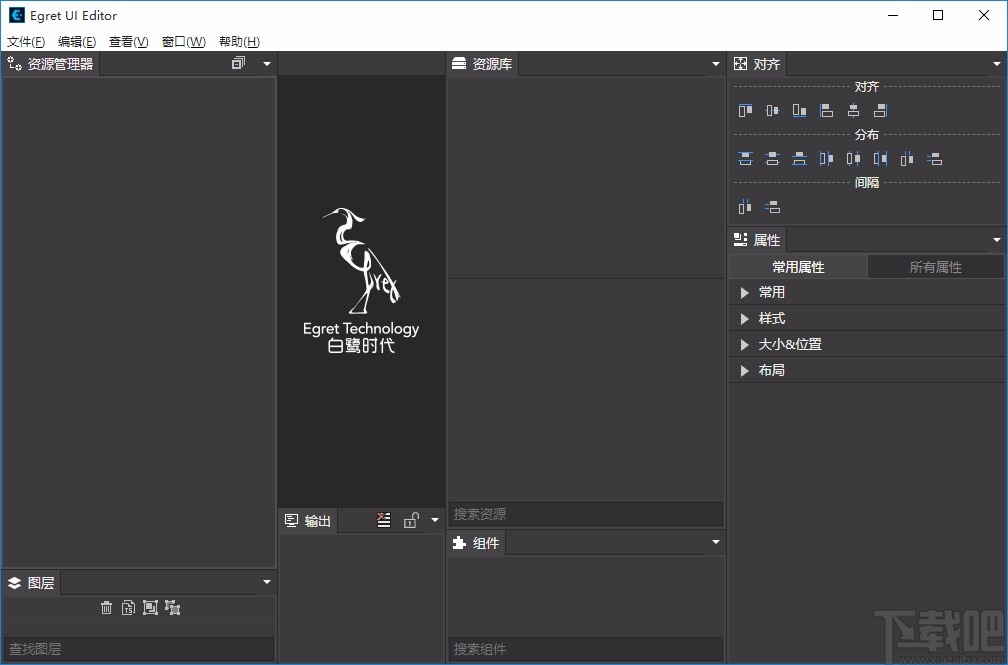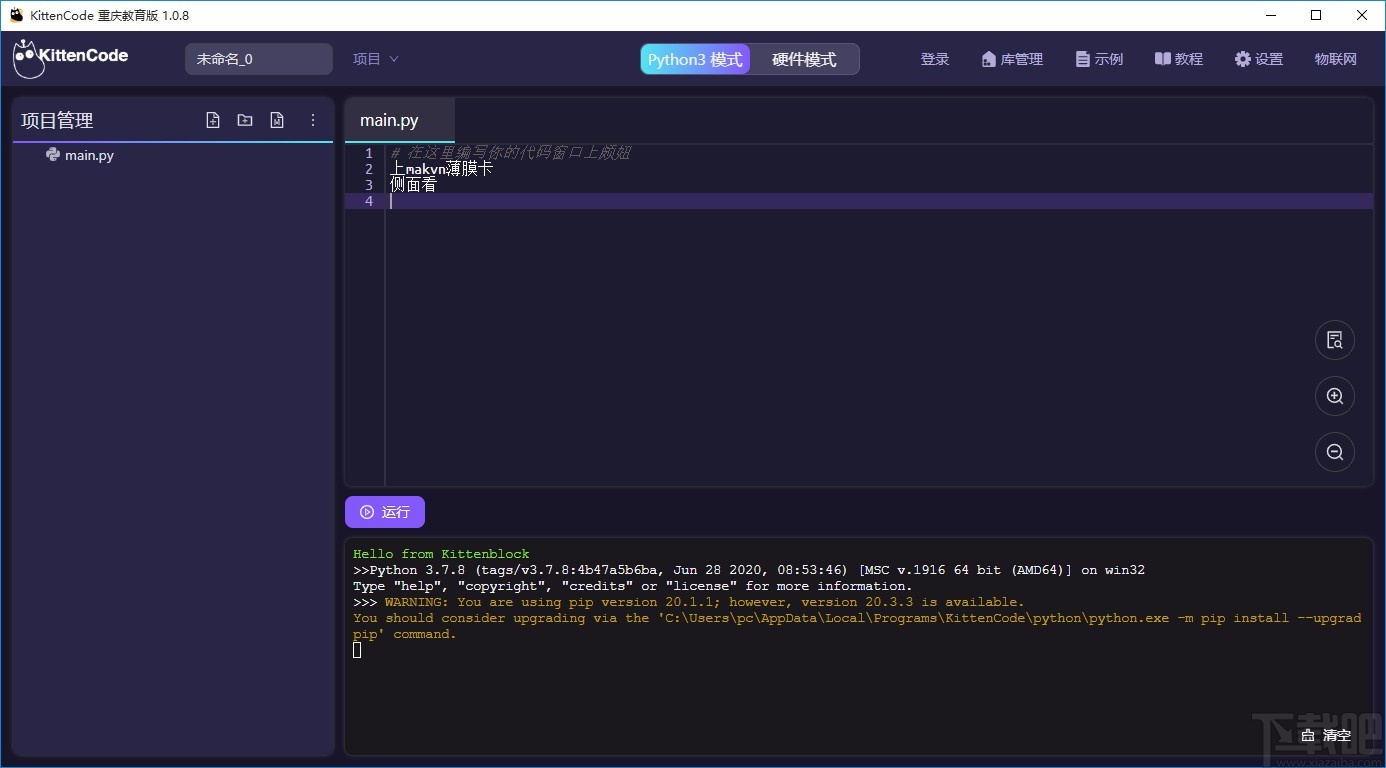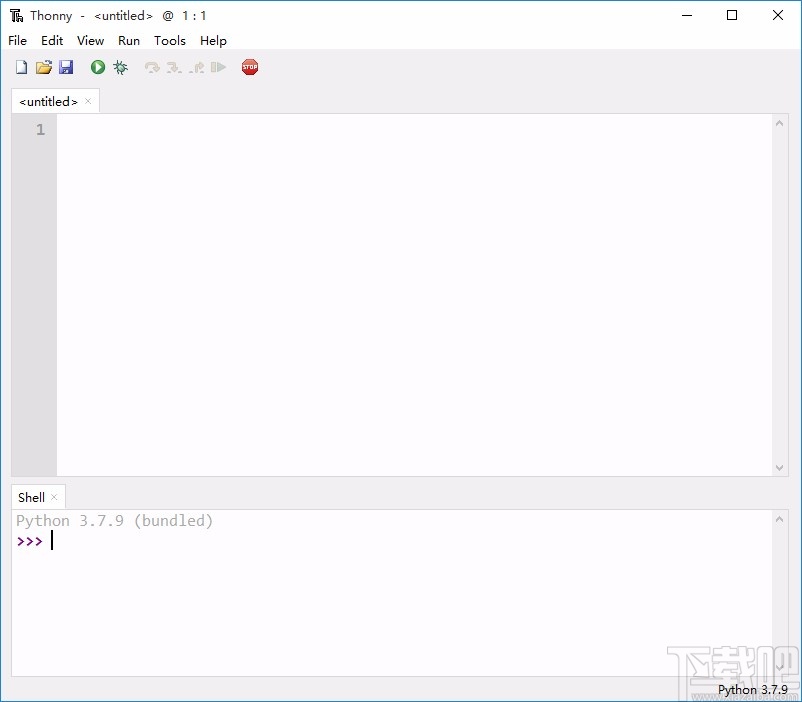VMware Workstation 7.0 Beta现在已经开放下载,从VMware Workstation网站下载之后,第一时间安装测试,现记录如下。
主机环境:Windows 7 旗舰版,4GB内存。
下载地址:http://communities.vmware.com/community/beta/workstation (需要注册),下载时,可以选择带VMware Tools或不带VMware Tools的,两者相差170多M。
KEY: M10AC-10L11-48280-032AM-AD26G
1 安装 1.1 卸载以前的版本
安装之前需要卸载以前的VMware Workstation,如图1所示。
图1 卸载以前版本
卸载之后,需要重新启动,如图2所示。
图2 重新启动
【说明】大约VMware Workstation 6.5.x之后就这样了,安装新版本、卸载以前版本后需要重新启动。而在以前的2.x、3.x等,如果卸载以前的版本,只需要删除needreboot.txt文件,就可以继续安装。而在新的版本中,没有找到这个文件。
1.2 安装VM 7
(1)安装界面是Vista/Windows 7的界面,如图3所示。
图3
(2)选择“定制”安装,如图4所示。
图4
(3)安装组件选项,如图5所示。
图5 安装组件
(4)需要安装VMware 网络服务,如图6所示。
图6 安装
(5)输入注册信息,如图7所示。
图7 注册信息
(6)安装完毕,虽然提示重启,但选择“Restart Later”,仍然可以使用,如图8所示。
图8 安装完成
【说明】在安装过程中,图5、图8与VMware Workstation 6.5类似,但不同。图5中,比VMware Workstation 6.5内容多,在图8中,将VMware Workstation 6.5.x的安装完成、提示重新启动两个对话框合并成一个。
2 使用
第一次试用时,提示在48天后到期,如图9所示。这是新增加的功能,有点Windows 7激活对话框的感觉。
图9 VMware Workstation激活对话框
2.1 虚拟网络设置
从“Edit”菜单选择“Virtual Network Editor”,如图10所示,进入虚拟网络设置页。
图10 虚拟网络设置
VMware虚拟网络默认仍然是安装(启用)了VMnet0(桥接)、VMnet1(仅主机)、VMnet8(NAT)两块虚拟网卡,这与以前的版本相同。但不同的时,为VMnet1~VMnet9分配了IP地址段,如图11所示。
图11所示
如果要启用某块网卡,只要选中该网卡,选中“Connect a host virtual adapter to this network”即可启用。并且可以为该网卡启用DHCP、设置所用的子网网段,如图12所示。
图12 启用虚拟网卡
新启用的虚拟网卡,VMnet信息可以是“桥接”、“仅主机网络”,对于VMware Workstation来说,NAT类型的网卡只能选择一个(默认是VMnet8),如果想为新添加的虚拟网卡选择NAT类型,则会提示出错,如图13所示。
图13 提示信息
2.2 Preferences
(1)属性页,如图14所示。
图14
(2)工作区、默认虚拟硬件兼容性,如图15所示。在此看到,并没有新增加VMware Workstation 7.0的硬件格式,而是6.5-7.0的格式。
图15
(3)更新选项卡,如图16所示。VMware Workstation 7可以从VMware 官方网站下载最新的VMware Tools,这是新版本提供的一个功能。可以单击“Download All Components Now”下载所需要的VMware Tools。
图16
【说明】VMware Workstation 7提供“带”VMware Tools和“不带”VMware Tools的安装软件包。我下载的是带VMware Tools的安装包,大约是500多M,而不带VMware Tools的安装包,大约是350多M。
2.3 创建虚拟机
新建虚拟机,如图17所示。从这可以看到,与VMware Workstation 6.x类似。
图17 新建虚拟机
图18
(1)虚拟机硬件格式,如图19所示。
图19 6.5格式
【说明】新版本的虚拟机支持32GB、4个CPU限制,而在VMware Workstation 6的虚拟机格式中,每个虚拟机支持8GB内存、2个CPU限制。
(2)在虚拟机客户操作系统中,包括了Windows 7、Windows Server 2008,如图20所示。
图20
并且,开创性的增加了“VMware ESX”虚拟机选项,并且支持VMware ESX Server 4.0,这样,以后“在虚拟机中运行虚拟机”,就不再需要手动改配置文件了,如图21所示。
图21 支持ESX Server
(3)在处理器选项中,可以选择CPU的数量、每CPU逻辑处理器的数量,但总的数量不能超过4:可以是2个CPU、每个CPU 有2个逻辑处理器、4个CPU、每个CPU 1个逻辑处理器、1个CPU 每个 CPU 4个逻辑处理器等。
图22 处理器选项
(4)其他与VMware Workstation类似。
图23
2.4 在虚拟机安装操作系统
这个与以前的版本类似。
2.5 BIOS与以前类似
VMware Workstation 7的试用暂时到这,以后有新的内容,总结之后发出来。在VM7中使用以前安装的虚拟机,感觉相差不多,速度也没有影响。