
要给虚拟机重新安装win7系统,想使用U盘重装系统的方式,就需要让虚拟机从U盘启动,以下内容就是虚拟机从U盘启动的全操作过程。
前期准备:
1、U盘启动盘
墨染暖心推荐:口袋PE专业版3.0U盘启动盘制作教程
2、VMware虚拟机
具体操作步骤:
1.将U盘启动盘插入电脑USB接口上。
2.打开VMware虚拟机,找到要重装win7系统的虚拟机选项卡。
3.选择“编辑虚拟机设置”,如图1所示:
图1 编辑虚拟机设置
4.在出现的虚拟机设置界面,选择“添加”,如图2所示:
图2 添加
5.在出现的添加硬件向导界面,选择“硬盘”,点击“下一步”,如图3所示:
图3 添加硬盘
6.在选择磁盘类型界面,选择“推荐的SCSI(S)”,点击“下一步”,如图4所示:
图4 选择SCSI
7.在选择磁盘界面,选择“使用物理磁盘(适用于高级用户)(P)”,点击“下一步”,如图5所示:
图5 使用物理磁盘(适用于高级用户)
8.在选择物理磁盘界面,在设备的下拉框中选择最下面的,然后默认选择“使用整个磁盘(E)”,点击“下一步”,如图6所示:http://www.windows7en.com/sdjswin7/
图6 使用整个磁盘(E)
9.在指定磁盘文件,默认即可,再点击“完成”,如图7所示:
图7 选择磁盘文件
10.回到图2所示界面,点击“确定”。
11.开启此虚拟机,在如图8所示界面时,迅速按下F2,进入虚拟机BIOS。
(PS:该界面停留时间非常短,若觉得来不及操作,可以尝试设置延长VMware虚拟机的启动选项时间)
图8 虚拟机启动画面
12.进入BIOS设置界面,用键盘上的←→选择“Boot”,↑↓选择“Hard Drive”,并按下enter键,将刚刚步骤8中设置的VMware Virtual SCSI Hard Drive(0:1)用键盘上的“+”键移动至最上端,如图9所示:
图9 设置BIOS
13.按下F10保存当前选项,并选择“Yes”,按下Enter键。如图10所示:
图10 保存BIOS设置(本文摘自http://www.windows7en.com/Win7/18901.html)
14.接着电脑会重新启动,就会进入如图11所示界面:
图11 口袋PE功能选择界面
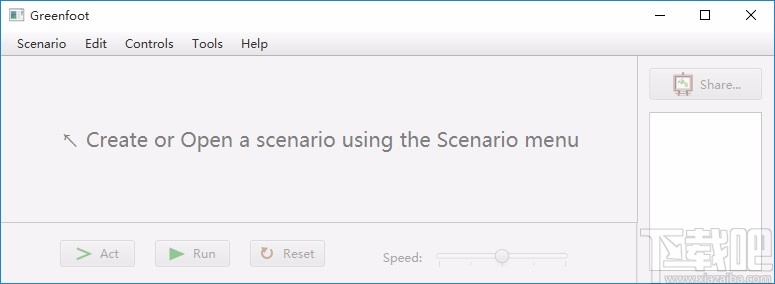
Greenfoot是一款简单易用的Java开发环境,该软件界面清爽简约,既可以作为一个开发框使用,也能够作为集成开发环境使用,操作起来十分简单。这款软件支持多种语言,但是默认的语言是英文,因此将该软件下载到电脑上的时候,会发现软件的界面语言是英文版本的,这对于英语基础较差的朋友来说,使用这款软件就会...
07-05
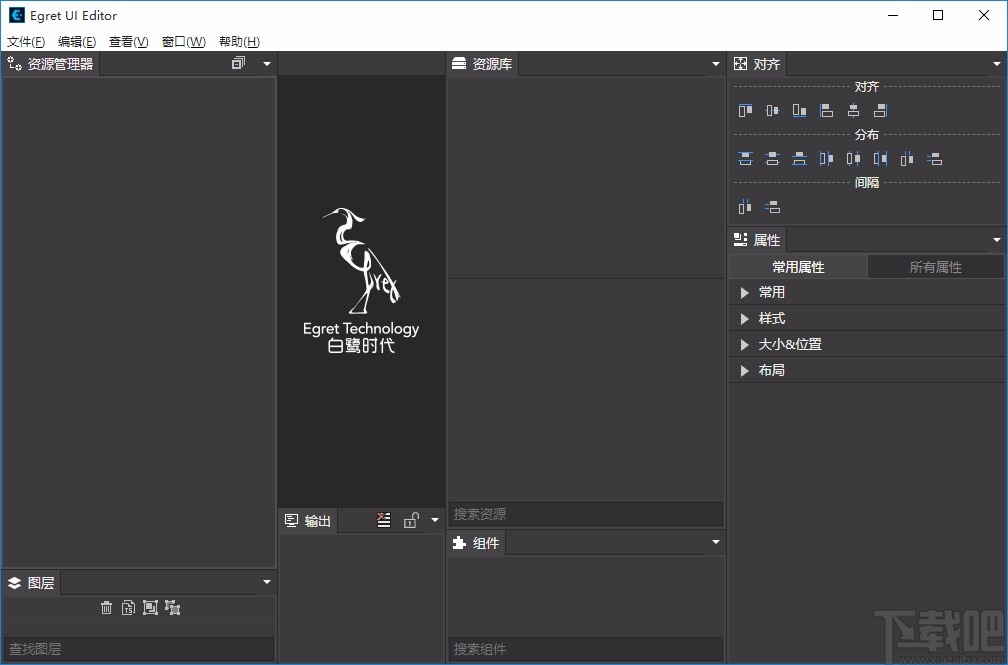
Egret UI Editor是一款开源的2D游戏开发代码编辑软件,其主要功能是针对Egret项目中的Exml皮肤文件进行可视化编辑,功能十分强大。我们在使用这款软件的过程中,可以将一些常用操作设置快捷键,这样就可以简化编程,从而提高代码编辑的工作效率。但是这款软件在日常生活中使用得不多,并且专业性...
07-05
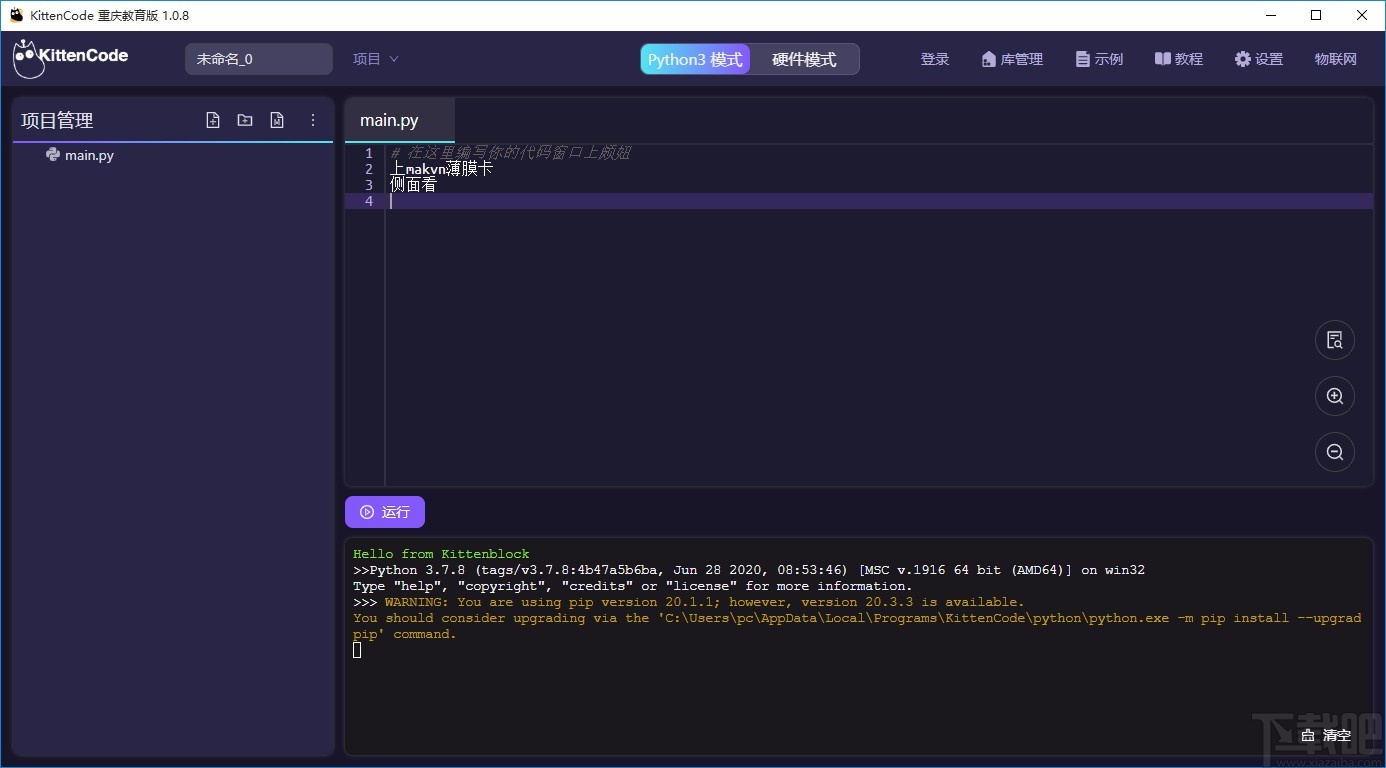
KittenCode是一款十分专业的编程软件,该软件给用户提供了可视化的操作界面,支持Python语言的编程开发以及第三方库管理,并且提供了很多实用的工具,功能十分强大。我们在使用这款软件进行编程开发的过程中,最基本、最常做的操作就是新建项目,因此我们很有必要掌握新建项目的方法。但是这款软件的专业性...
07-05
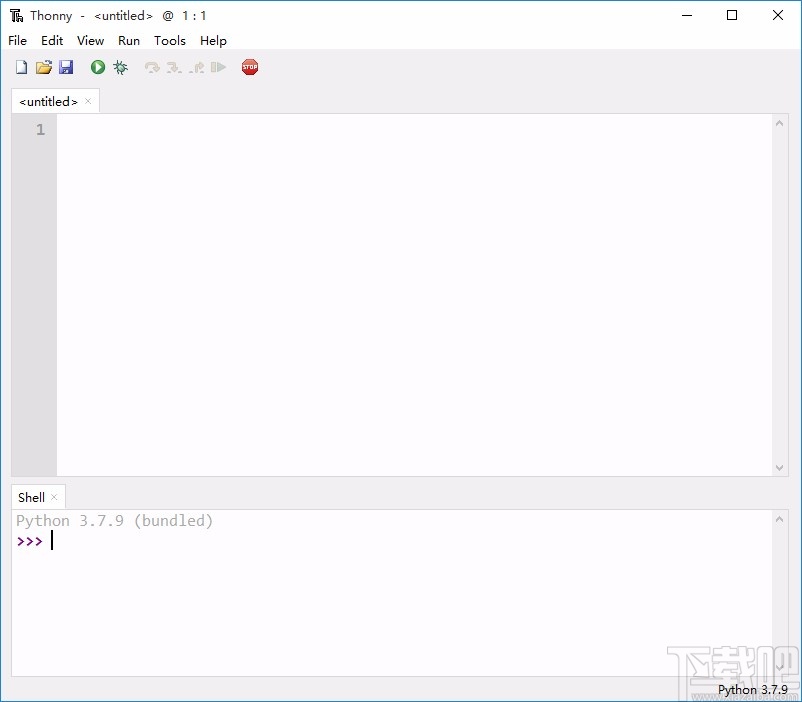
Thonny是一款十分专业的Python编辑软件,该软件界面清爽简单,给用户提供了丰富的编程工具,具备代码补全、语法错误显示等功能,非常的适合新手使用。该软件还支持多种语言,所以在下载这款软件的时候,有时候下载到电脑中的软件是英文版本的,这对于英语基础较差的小伙伴来说,使用这款软件就会变得十分困难,...
07-05